本記事では、動画編集ソフト『Filmora(フィモーラ)』の新機能、「AI画像生成」について紹介します。
AI画像生成機能は画像生成系AIをベースにした機能で、テキストから生成した画像を素材としてFilmoraに取り込んで利用できます。
動画編集をより自分のイメージに近づけられるおすすめの機能です。
FilmoraのAI画像生成機能とは
今回Filmoraに追加されたAI画像生成機能は、Flimora上で画像生成AIによって画像を生成する機能です。
Filmora上でテキストを入力して指示する(プロンプト)ことで、MidjourneyやStable Diffusionのように、オリジナルの画像を生成でき、生成した画像はそのまま直接素材として利用できます。
FilmoraのAI画像生成機能を利用できるバージョン
FilmoraのAI画像生成機能は次のバージョンから使用できます。
お手持ちのFilmoraが古いバージョンの場合は、まずは最新バージョンまでアップデートを行いましょう。
| OS | バージョン |
|---|---|
| Windows版 | 12.3.7~ |
| Mac版 | 12.3.3~ |
今回はWindows版を使って機能を紹介していきます。
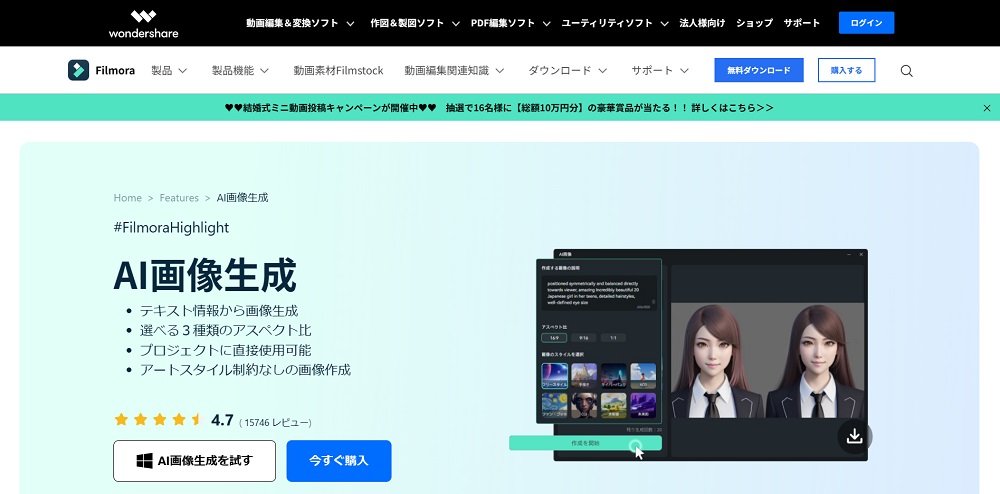
Filmoraの基本情報
Filmora(フィモーラ)は、Wondershare(ワンダーシェアー)が開発・販売する動画編集ソフトウェアです。
Windows版とMac版のほか、iPhone版やAndroid版も展開されており、リーズナブルな価格と豊富な機能で、多くのユーザーの支持を獲得しています。
たとえばWindows版の仕様と価格は次のとおりです。
| 1年間プラン | マルチプラット 1年間プラン | 永続プラン | |
|---|---|---|---|
| 価格 | |||
| ライセンス | 1年間 | 1年間 | 永久 |
| アップデート | バージョンアップ可 | バージョンアップ可 | バージョン12のみ |
| Windows版 | ◯ | ◯ | ◯ |
| Mac版 | ー | ◯ | ー |
| iPhone版 | ー | ◯ | ー |
| Android版 | ー | ◯ | ー |
| iPad版 | ー | ◯ | ー |
複数の環境で利用したい人は、マルチプラット版がおすすめです。
永続プランはマイナーアップデートにしか対応していないので注意してください。
FilmoraのAI画像生成機能の使い方
やや前置きが長くなりましたが、ここからFilmoraのAI画像生成機能の使い方を実際に紹介していきます。
FilmoraのAI画像生成機能は次のステップで利用します。
- Filmora 12を起動する
- FilmoraのAI画像生成機能にプロンプトを入力する
- 出力された画像を利用する/プロンプトを再調整して画像を再出力する
手順をそれぞれ解説していきます。
手順①:Filmora 12を起動する
Filmora 12を起動します。
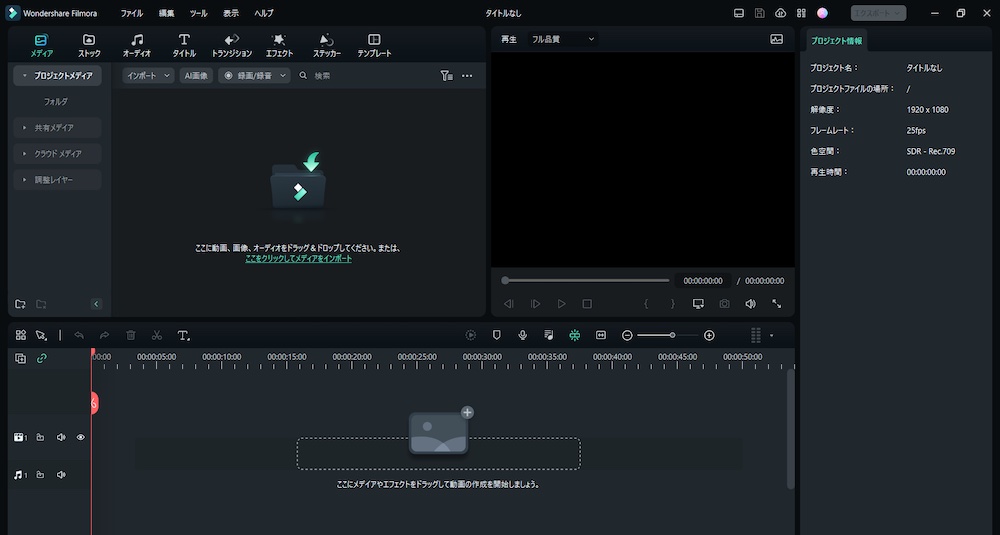
AI画像生成機能はFilmora 12以降に追加された機能なので、古いバージョンを使っている人はアップデートしましょう。
手順②:Filmora 12のAI画像生成機能にプロンプトを入力する
Filmora 12の画面左上のメディアセクションの「AI画像」をクリックします。
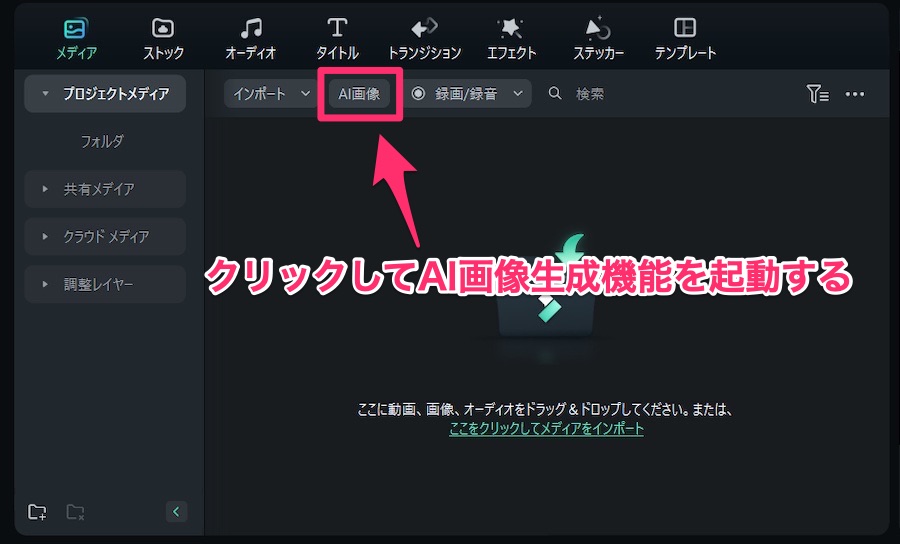
AI画像生成機能が起動します。
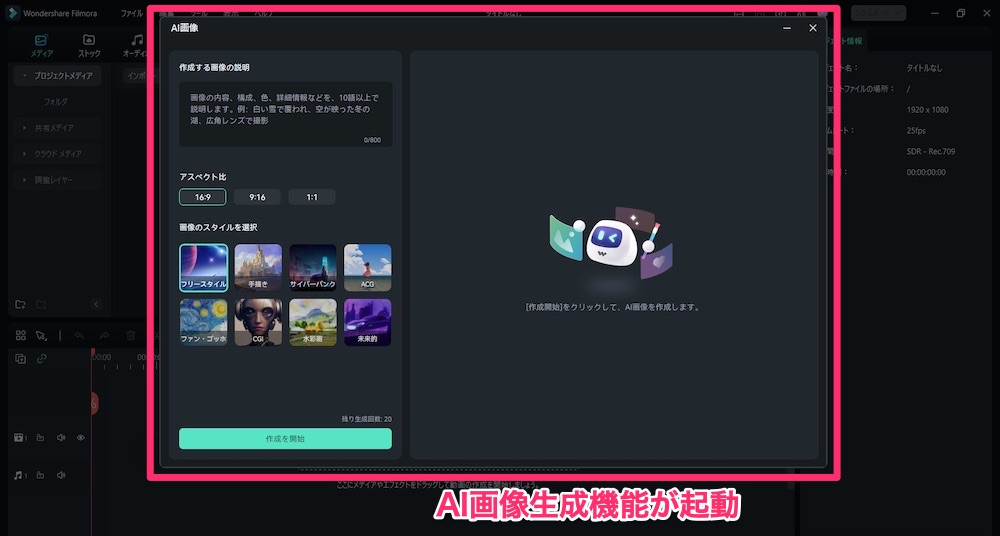
「作成する画像の説明」欄に、作成したい画像の情報を10語以上で入力します。
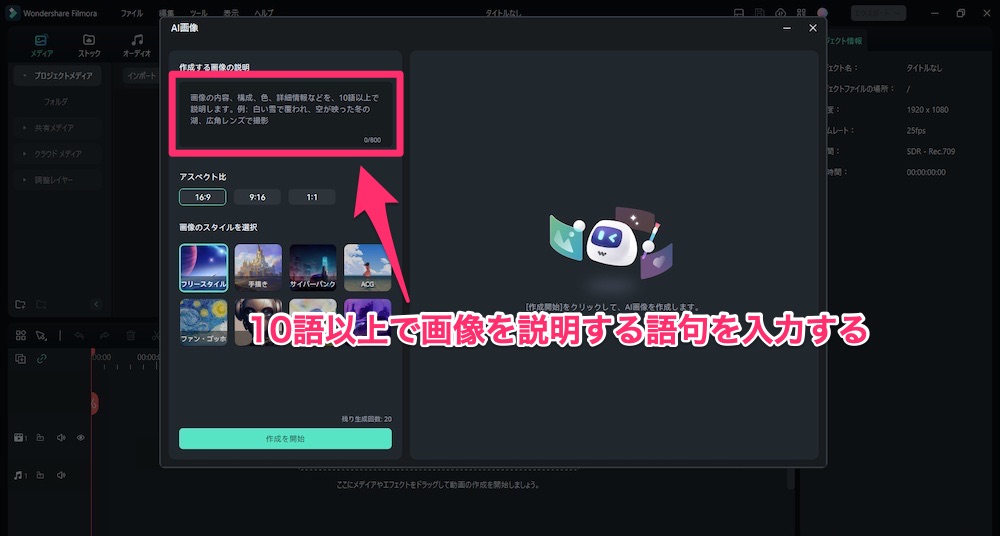
語句は具体的に指示したうえで、それぞれを読点で区切ります(英語指示の場合はカンマ)。
例)海辺に立つ、二足歩行、猫、キジトラ、帽子を被る、銛、水着、太陽、真夏、巨大な蛸
入力が終わったらアスペクト比と画像のスタイルを選択し、「作成を開始」をクリックします。
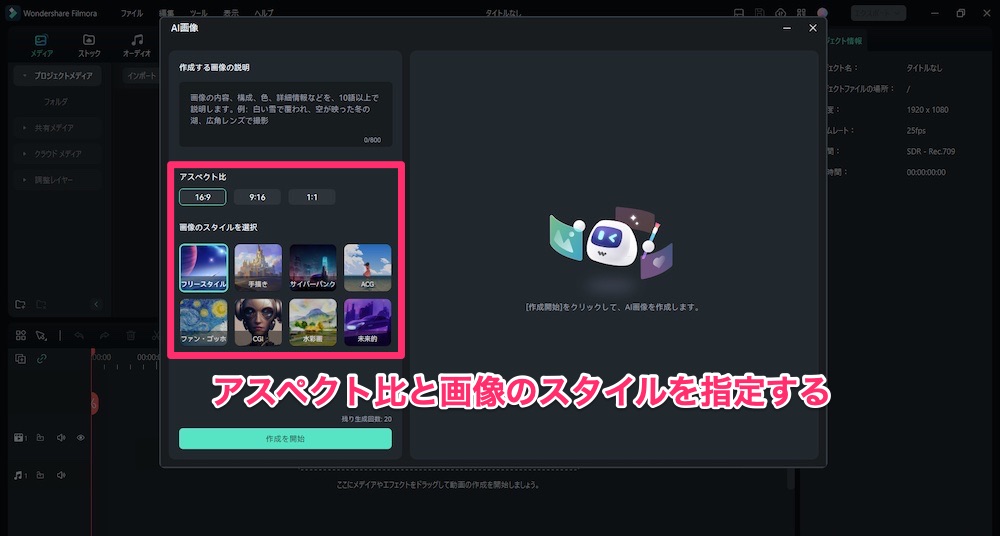
画像が生成されるまでしばらく待ちます。
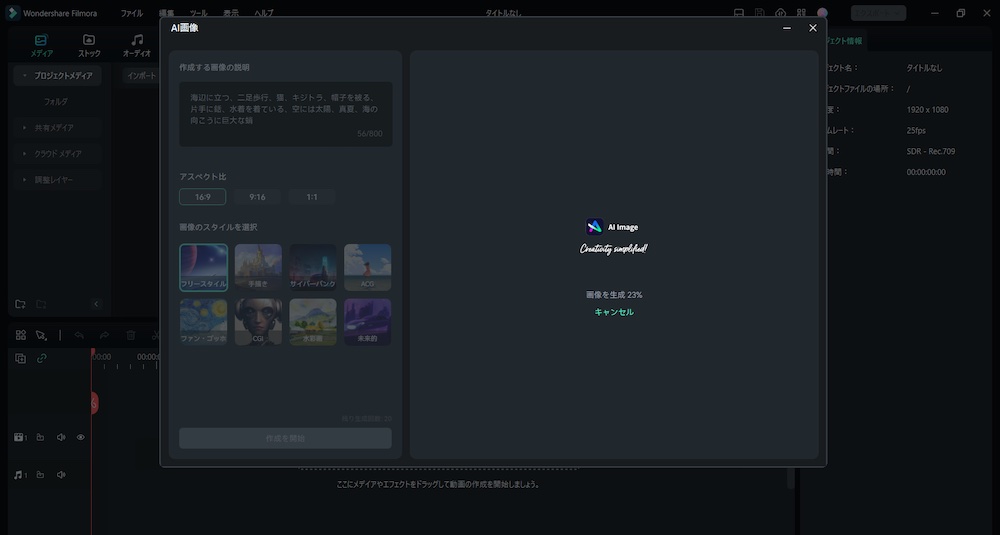
完成すると画像が生成されます。
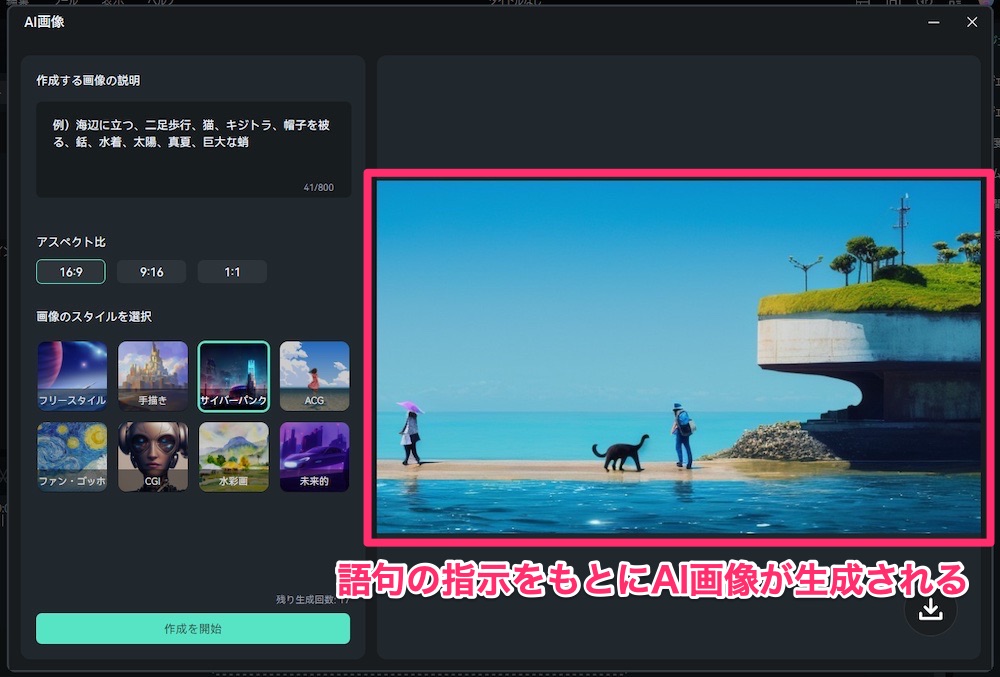
手順③:出力された画像を利用する/プロンプトを再調整して画像を再出力する
完成した画像を利用したい場合は、ウィンドウ右下のインポートアイコンをクリックします。
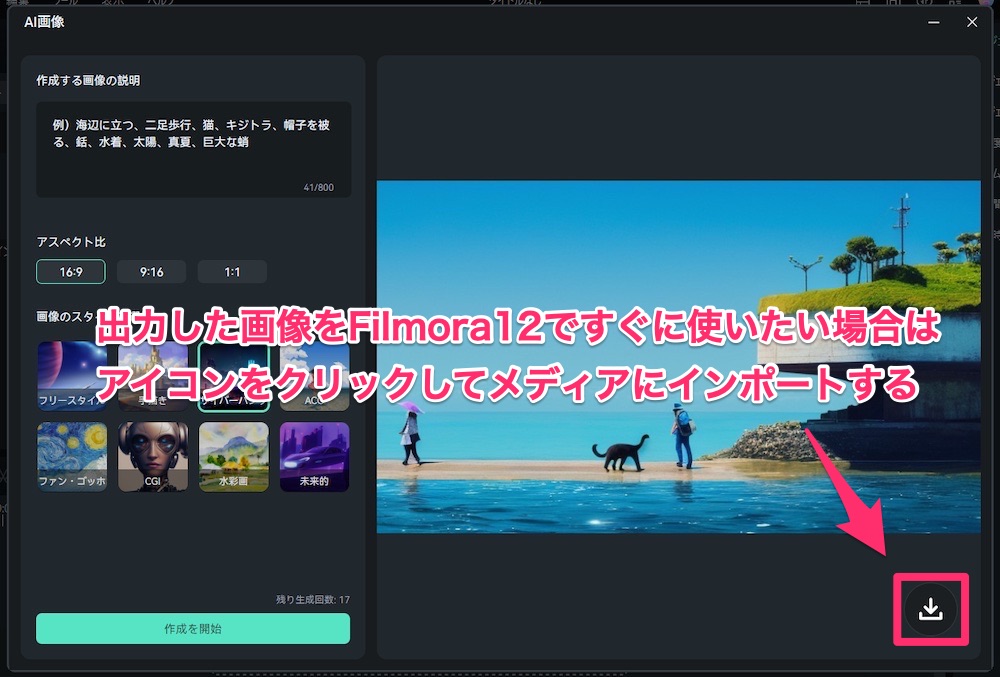
インポートされた画像はFilmora 12にメディアとして読み込まれ、素材として直接利用できます。
また生成された画像が意図したものでなかった場合は、指示する語句(プロンプト)を再調整して、再度画像を生成します。
たとえば前述の例では無視されている語句も多かったので、より具体的に指示を変えてみます。
海辺に立つ猫、猫の柄はキジトラ、猫は帽子を被っている、猫は右手に銛を持っている、猫は水着を着ている、空には太陽、季節は真夏、海には巨大な蛸、海の向こうには暗雲が漂っている、暗雲には雷が光っている
生成された画像がこちらです。
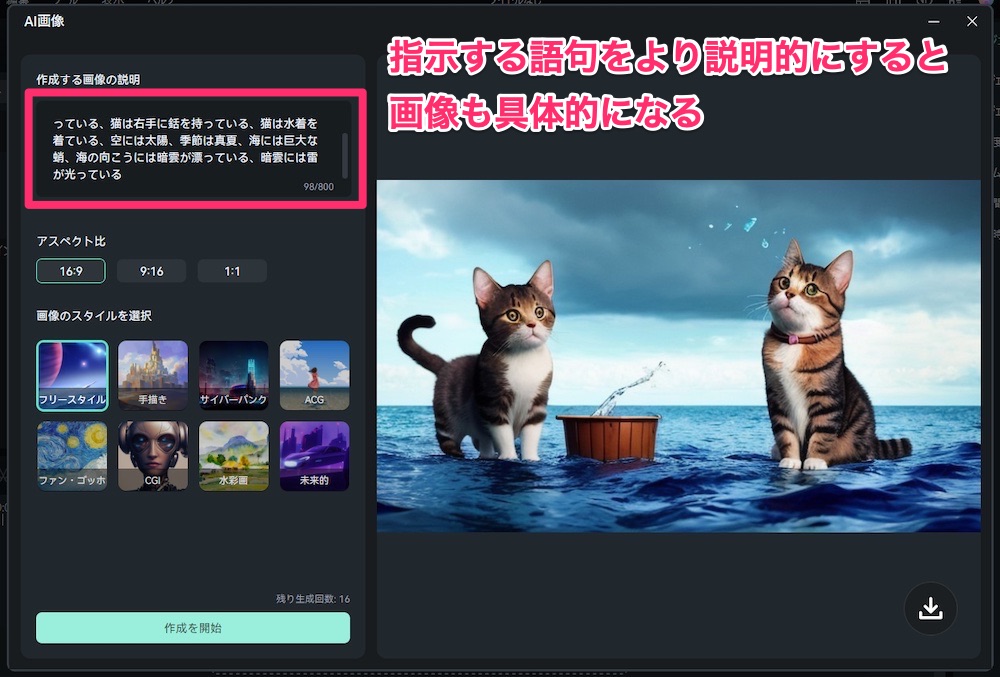
あえて現実味のない指示をしていることもあってか、無視されているプロンプトがかなりありますが、日本語対応がまだそこまでではないのが理由のひとつでしょう。
日本語は使用人口から見ると明らかにマイナー言語なので、仕方ないことかもしれません。
また画像の雰囲気は画像のスタイルでも調整可能です。
- フリースタイル
- 手描き
- サイバーパンク
- ACG
- ゴッホ風
- CGI
- 水彩画
- 近未来
同じ画像をサイバーパンク風にすると次のように出力されます。
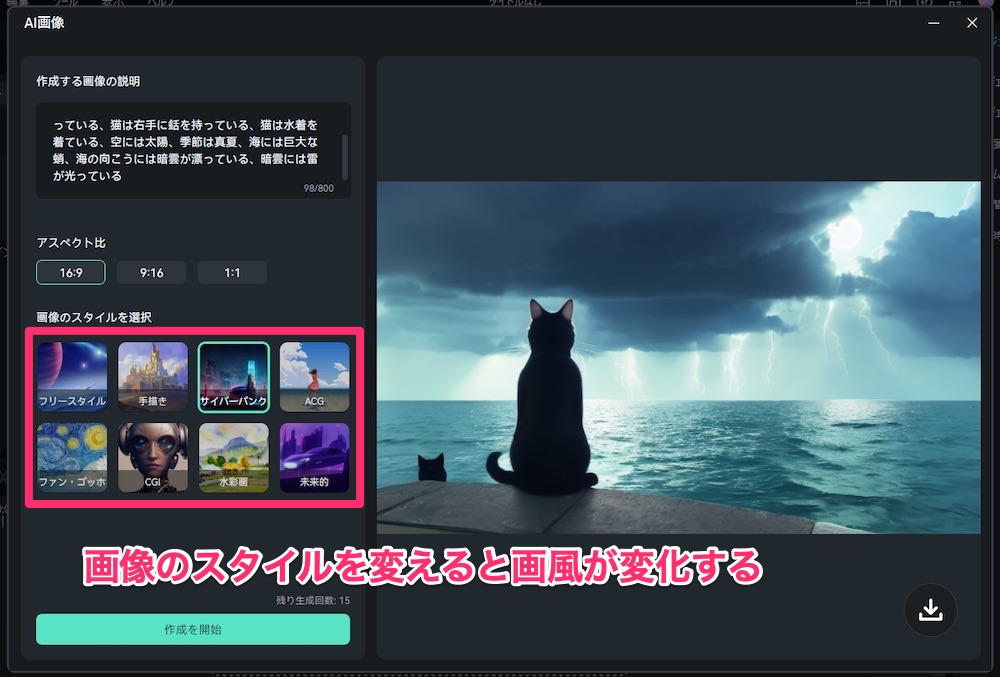
FilmoraのAI画像生成機能の注意点
FilmoraのAI画像生成機能を使う場合は次の点に注意しましょう。
生成回数は1日20回まで
AI画像生成機能は1日の使用回数に制限があります。
本記事執筆時点では1日20回までとされているため、プロンプトはしっかりと吟味して使用した方がよさそうです。
Midjouneryなどで練習しておくと、失敗が少ないかもしれません。
プロンプトは英語の方が精度は高い
指示する語句(プロンプト)は、日本語よりも英語の方が精度が向上します。
たとえば下記のプロンプトを英語に置き換えると次のようになります。
海辺に立つ猫、猫の柄はキジトラ、猫は帽子を被っている、猫は右手に銛を持っている、猫は水着を着ている、空には太陽、季節は真夏、海には巨大な蛸、海の向こうには暗雲が漂っている、暗雲には雷が光っている
↓
A cat standing on the beach, the pattern of the cat is a yellow tiger, the cat is wearing a hat, the cat is holding a harpoon in its right hand, the cat is wearing a bathing suit, the sun is in the sky, the season is midsummer, and the sea is huge An octopus, there are dark clouds over the sea, and thunder is shining in the dark clouds
この英語プロンプトで指示した結果、生成された画像が次のものです。
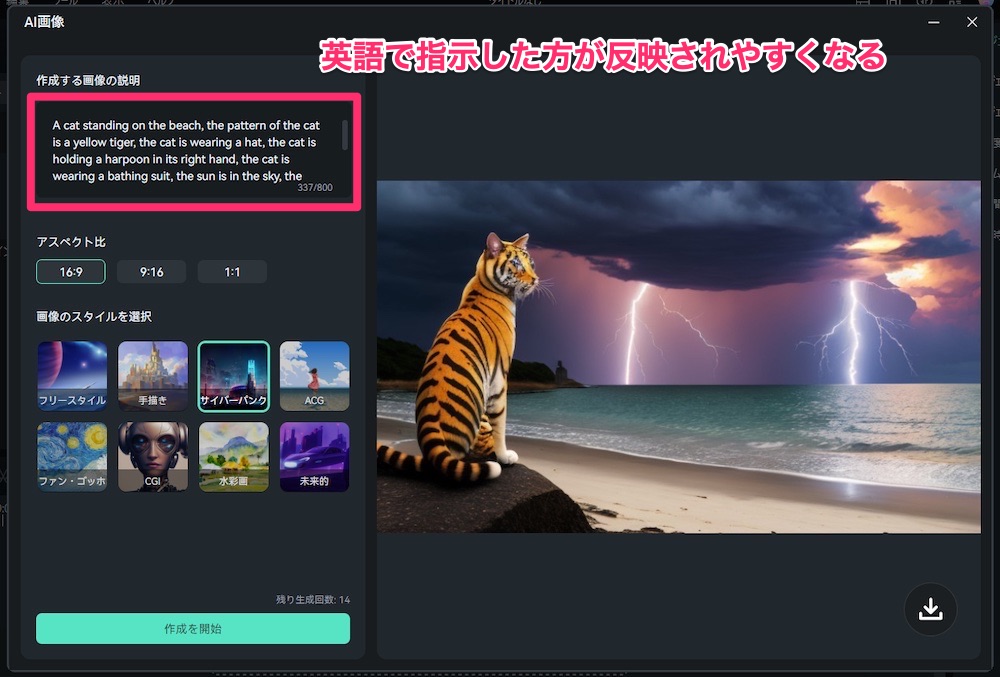
日本語で指示するよりも精度は向上しています。
FilmoraのAI画像生成機能を使ってみた感想
まず今回の機能を実際に使ってみて、生成系AIによる画像生成と動画編集ソフトの相性は非常によいと感じます。
フリー素材に自分のイメージに合ったものがなく、用意するのに時間がかかったという経験に心当たりのある人も多いと思います。
FilmoraのAI画像生成機能は、そのような体験を一掃できるポテンシャルを秘めた新機能だと感じました。
またやや意地悪な言い方をすれば、Midjourneyなどとできることと大して変わらず、そちらで生成した画像を読み込ませればそれでOKとも言えます。
しかし、繰り返し使用することを考えれば、ソフトウェアの機能の一部になっている方が明らかに便利です。
また編集作業を進めるうちに、欲しいイメージが変わることがありますが、その場合もフリー素材を一から探すよりもAIに生成させた方が早く目的の画像にたどり着くかもしれません。
ユーザー側の習熟度にも大きく左右されるのがやや難点ですが、進化の伸び代が十分に残された非常に面白い機能だと思うので、ぜひFilmoraを使っている方はこの機会に試してみていただければと思います。
またAI画像生成機能で画像がうまく生成できない場合は、画像のストックサイトであるFilmstockを活用するのがおすすめです。
