本記事では画面キャプチャソフト『EaseUS RecExperts for Mac』を解説します。
『EaseUS RecExperts for Mac』はMacに加えiPhone、iPadなどのApple製デバイスにも対応した高機能ソフトウェア。
ZOOM会議を始め、QuickTime Playerで再生した動画を音声付きでキャプチャ録画できます。
もちろんストリーミング動画にも録画対応しており、多目的な用途をこれ一本で解決できる優れものソフトです。
動画配信サービス等のサービスでは、利用規約にてキャプチャ行為を禁止していることが一般的です。
また著作権法に抵触すると見なされる可能性もあるため、使用目的には十分ご注意いただくようお願いします。
「EaseUS RecExperts for Mac」とは
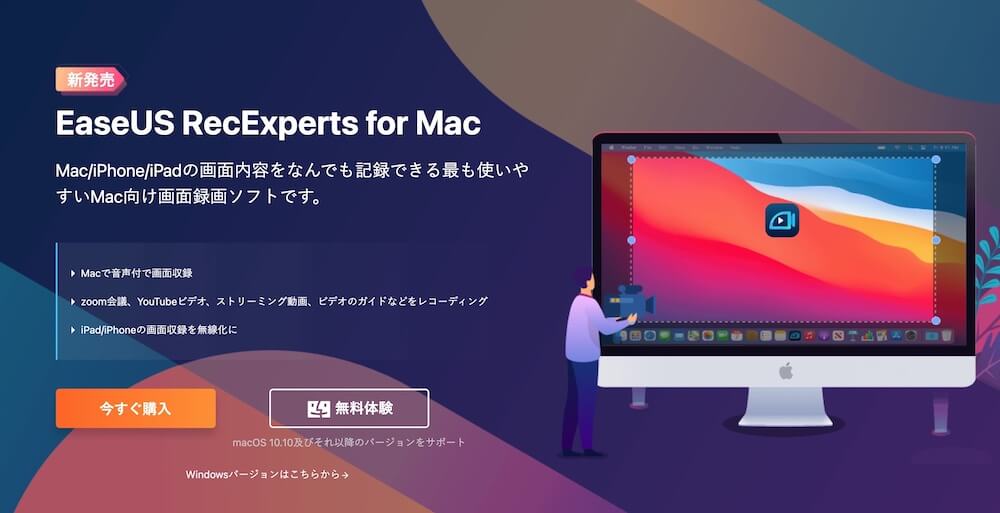
「EaseUS RecExperts for Mac」(イーザスエクスパーツフォーマック)は、EaseUS社が開発、販売する画面キャプチャソフトです。
Mac向けに開発されており、Macの画面録画ができる他、AirPlay機能を利用した録画機能を備えているのが特徴です。
以下、詳しく見ていきます。
「EaseUS RecExperts for Mac」の機能
「EaseUS RecExperts for Mac」では以下の機能をそなえています。
- Macの画面を音声付きで録画可能
- フル画面や特定のウィンドウ、または指定した範囲を録画可能
- 指定した時間に自動録画が可能
- iPhone、iPadの画面収録もMacで実行可能
- GIF、フルHD動画の作成に対応
特に注目したいのが、音声付き録画機能とiPhone・iPadの録画機能。
録画機能自体は、MacにプリインストールされているQuickTime Playerにも搭載されていますが、音声を同時録音できないのがネック。
Soundflowerなどの有料のソフトウェアを追加購入しなければならないなど、使い勝手が悪いという弱点がありました。
しかし「EaseUS RecExperts for Mac」では音声の同時記録が可能な上に、オーディオソースを柔軟に選択可能。
システムサウンドとマイク音声を同時に、または別々に記録できます。
またAirPlay機能を利用して、iPhoneとiPadの画面も録画が可能となるなど、多機能が売りのソフトウェアです。
Mac画面録画できるキャプチャソフトとしては、有力な選択肢の一つと言えるでしょう。
なおEaseUS社のソフトについては、過去に下記の製品をレビューしているので、ぜひこちらもあわせてご覧ください。
» EaseUS MobiUnlockをレビュー!iPhoneのロック状態を解除できるレスキューソフト|ヨノイブログ
「EaseUS RecExperts for Mac」の製品概要
「EaseUS RecExperts for Mac」の製品情報は下記のとおりです。
まずはシステム要件から。
| 対応OS | macOS 10.10及びそれ以降のバージョン |
|---|---|
| プロセッサー | 64bit Intelプロセッサー |
| ディスプレイ | 1280 × 768解像度以上、32bitカラー |
| RAM | 2GB |
| 必要なディスク容量 | インストール:200MB以上 実行:2GB以上 |
| 対応形式 | 動画: MP4、GIF 音声: M4A |
| 対応言語 | 英語、繫体中国語、日本語、イタリア語、スペイン語、ドイツ語、フランス語、ポルトガル語 |
macOS10.10以降のバージョンに対応しており、日本語へのローカライズも対応済みです。
次に利用ライセンスについてです。
| ライセンス | 1ヶ月間ライセンス | 1年間ライセンス | 永久ライセンス |
|---|---|---|---|
| 価格(税込) | 2,629円 | 6,589円 | 10,549円 |
| 無料アップグレード | 1ヶ月間 | 1年間 | 永久 |
| 技術サービス | 1ヶ月間 | 1年間 | 永久 |
| 支払い方法 | クレジットカード、Paypal、またはコンビニ決済 | ||
価格の面からは永久ライセンスがお得ですが、とりあえず短期で様子を見たいという方は、1ヶ月間ライセンスがおすすめです。
またクーポンキャンペーンも定期的に実施しているみたいなので、購入前にはチェックしてみましょう。
無料体験版と製品版の違い
なお「EaseUS RecExperts for Mac」には無料体験版も用意されています。
機能の違いは以下のとおりです。
| 体験版 | 製品版 | |
|---|---|---|
| 収録時間 | 5分間 | 無制限 |
| 動画の解像度 | 720p | 1080p |
| GIFでエクスポート | × | ◯ |
| iPhone/iPadの画面を収録 | × | ◯ |
| スケジュール録画 | × | ◯ |
| 特定のウィンドウを録画 | × | ◯ |
| 無料アップグレード | × | ◯ |
| 年中無休の技術サポート | × | ◯ |
機能は制限されていますが、どのような製品なのか雰囲気をつかめるので、導入を迷っている方はぜひ事前にチェックしてみましょう。
「EaseUS RecExperts for Mac」の使い方
ここからは「EaseUS RecExperts for Mac」の実際の使い方について解説します。
なお今回は無料版をもとに紹介します。
「EaseUS RecExperts for Mac」のインストール
公式サイトよりdmgファイルをダウンロードして展開し、アプリケーションフォルダにドラッグします。
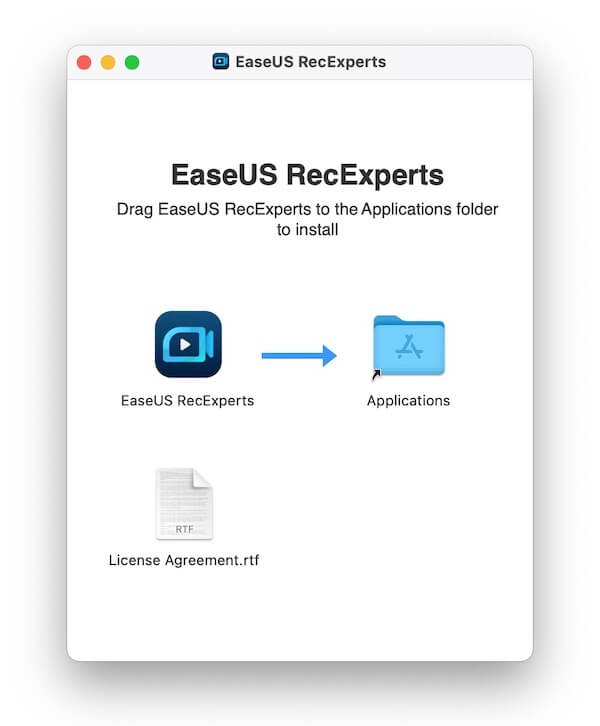
アプリケーションフォルダより、「EaseUS RecExperts」をクリックして起動します。
初回はシステムから確認が入る場合がありますが、OKを選択して続行します。
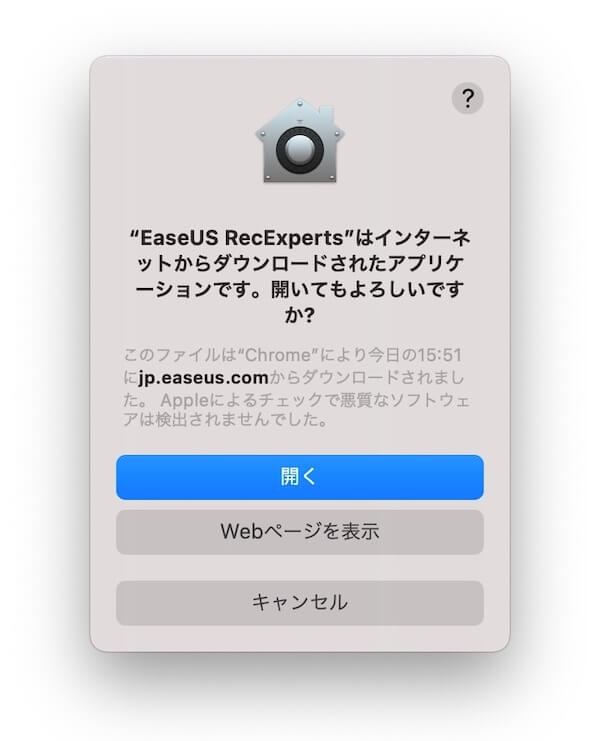
「EaseUS RecExperts for Mac」の使用手順
「EaseUS RecExperts for Mac」を起動すると、次のようなインターフェースが展開します。
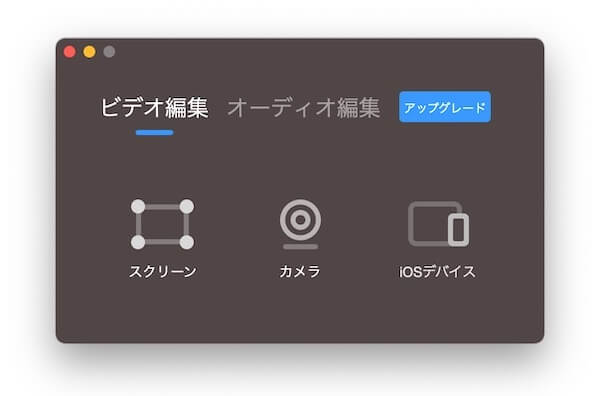
画面を録画する場合は、「スクリーン」をクリックします。
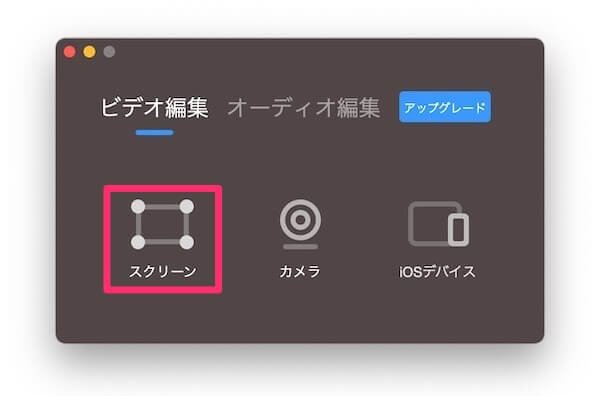
なお初回はセキュリティ設定により警告が出る場合があるので、システム環境設定の「セキュリティとプライバシー」よりアクセス権限を与えます。
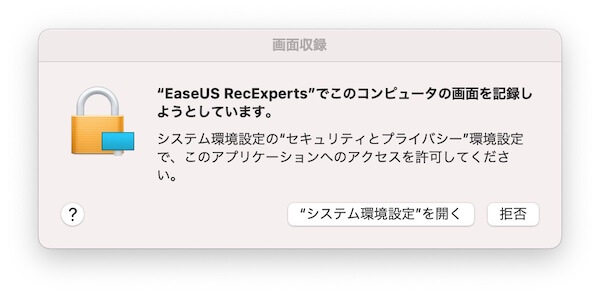
スクリーンをクリックすると、デスクトップ上の撮影範囲の指定へと移ります。
下記の例では、デスクトップ上に3枚のウィンドウを重ねて表示させていますが、カーソルの移動に伴い撮影するウィンドウが自動指定されています。
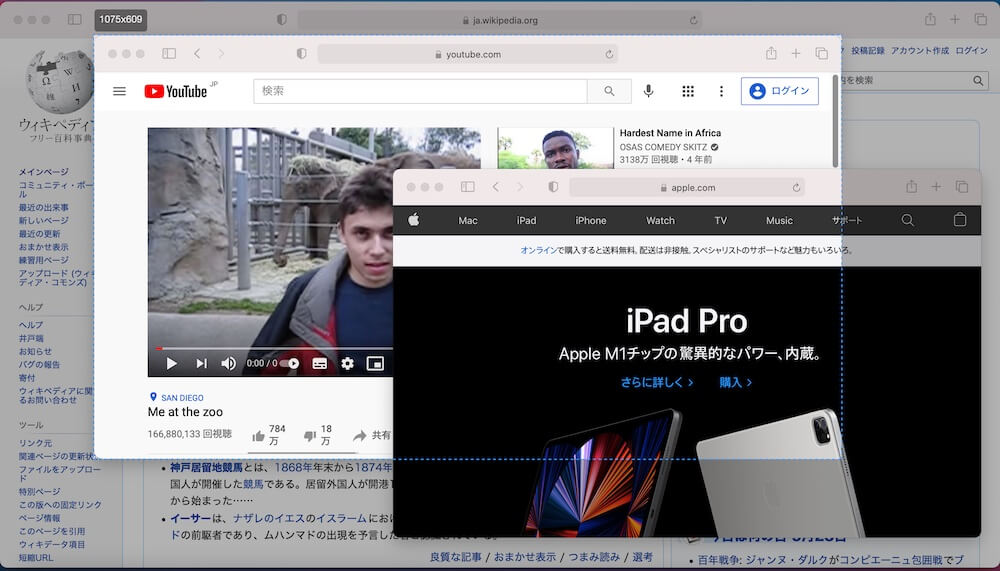
もちろん自分でドラッグすることで撮影領域を指定することも可能です。
また有料版ではウィンドウが重なっていても背面の表示内容を録画できるなど、細かい部分で使いやすくなっています。
クリックすると、次のインターフェースが表示され、赤丸ボタンを押すことで録画が始まります。
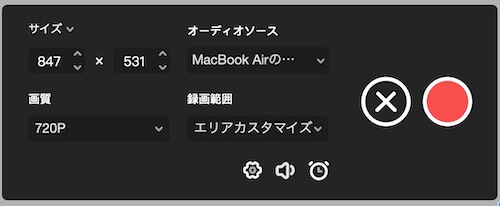
なおオーディオソース、録画範囲のドロップダウンからそれぞれ設定を指定することも可能です。
また時計アイコンからは録画開始時刻と終了時刻を指示できます。
なお録画開始後はステータスバーに時間と一時停止、停止ボタンが表示されるので、こちらから録画の中断等の操作を行います。

また、録画が終了すると指定のフォルダに動画が保存されます。
クリックすると、動画が起動し再生されます。
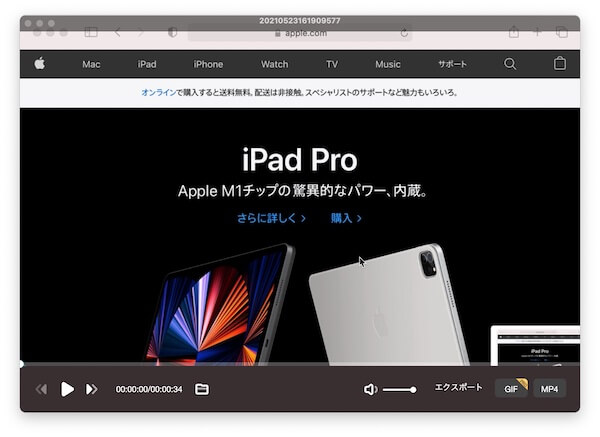
またこちらからエクスポートするファイル形式を指定することも可能です。
スクリーンキャプチャ行為は適法性に注意
スクリーンキャプチャツールを使う際に注意しておきたいのが、著作権法やそれに関連した諸権利について。
配信されている動画の録画はかなり黒寄りのグレー行為です。
また動画配信系のサービスでは、画面の録画は利用規約で禁止されている場合がほとんどです。
録画行為を行う前に、自己の行為が適法であるかはあらためて確認しておきましょう。
「EaseUS RecExperts for Mac」レビューまとめ
今回は「EaseUS RecExperts for Mac」の無料体験版をベースに機能をご紹介しましたが、本来「EaseUS RecExperts for Mac」は多機能なソフトウェア。
特にiPhone、iPadとの連携機能などは活用場面の多い機能となるでしょう。
また「EaseUS RecExperts for Mac」は画面の構成もシンプルで直感的に分かりやすいのも魅力。
ZOOM会議や動画ファイルの効率的なシェアに活躍するソフトウェアだと思いますので、ぜひMac向けのキャプチャソフトを探されている方は導入を検討してみてください。
